Hướng dẫn thay đổi tên miền WordPress đơn giản và chi tiết nhất
Thay đổi tên miền WordPress là một việc khá đơn giản đối với các nhà phát triển. Tuy nhiên, với người dùng WordPress nói chung, điều này khá phức tạp. Vì vậy, bài viết hôm nay sẽ tiến hành hướng dẫn bạn cách đổi tên miền WordPress qua từng bước cụ thể! Cùng theo dõi nội dung bên dưới nhé!
Những điều cần làm trước khi thay đổi tên miền WordPress
Chọn một Domain (miền) mới
Trước khi đổi tên miền WordPress, bạn cần chọn tên miền mới cho website WordPress. Có nhiều công ty đăng ký trên miền trực tuyến và một số dịch vụ web hosting thậm chí cung cấp tên miền miễn phí.
Nếu bạn đang có nhu cầu sử dụng hosting và tên miền có thể liên hệ với Vietnix để được tư vấn miễn phí gói dịch vụ hợp lý và tối ưu nhất.
Hiện tại, Vietnix cung cấp đa dạng tên miền Việt Nam và quốc tế với mức giá chỉ từ 235.000 VND/Năm. Ngoài ra, với chính sách giá cạnh tranh và thường xuyên triển khai chương trình khuyến mãi hấp dẫn, Vietnix sẽ giúp bạn tiết kiệm tối đa chi phí khi đăng ký tên miền để xây dựng website.
Backup website
Sẽ không có gì tệ hơn việc mất tất cả các nội dung khi thay đổi tên miền trong WordPress. Quá trình backup có thể phức tạp, nhưng đây là một cách nhanh chóng để bảo vệ công việc trong trường hợp việc đổi tên miền không được suôn sẻ.
Thông báo cho khách hàng
Khi đã xác định một tên miền mới, hãy thông báo cho khách hàng biết sự thay đổi này để họ có thể truy cập vào website của bạn với tên miền mới.
Truy cập vào cPanel & FTP
cPanel và FTP là những tài khoản bạn đã được cấp khi đăng ký web hosting.
Các bước thay đổi tên miền WordPress
Khi bạn đã hoàn tất các bước chuẩn bị trước khi thay đổi tên miền WordPress, hãy bắt tay vào cách làm cụ thể!
1. Thêm tên miền mới vào hosting
Để sử dụng miền mới, bạn cần thêm miền đó vào máy chủ của mình. Bạn có thể dễ dàng tiến hành bằng cách sử dụng cPanel. Chỉ cần nhấp vào Addon Domains.
Tiếp đến, hãy nhập địa chỉ tên miền, tên miền phụ (Subdomain) và document mới của bạn. Sau đó chọn Add Domain.
2. Sao chép thư mục domain cũ sang thư mục mới
Tải xuống tệp sao lưu hoặc bạn có thể sao chép trực tiếp thư mục trước đó của mình vào thư mục tên miền mới. Quá trình này dễ dàng hơn nếu bạn không chuyển đổi máy chủ.
Nếu bạn cũng đang di chuyển sang một máy chủ mới, bạn sẽ cần tải xuống bản sao lưu của mình và thêm nó vào FTP. Bạn có thể làm tất cả những điều này với cPanel một cách dễ dàng.
3. Thay đổi URL của trang web trong wp-config.php
Bây giờ, hãy mở thư mục tên miền mới của bạn. Chỉnh sửa tệp wp-config.php và xác định URL của trang web cũng như trang chủ của trang web cho tên miền mới. Bạn có thể sử dụng code sau:
define('WP_SITEURL', 'http://newdomain.com');define('WP_HOME', 'http://newdomain.com');Thay thế newdomain.com bằng tên miền mới của mình.
4. Cập nhật thông tin database
Trong hướng dẫn này, Vietnix chỉ di chuyển tên miền, không thay đổi máy chủ. Do đó, không cần phải thay đổi database. Nếu bạn cần thay đổi database, bạn sẽ cần cập nhật thông tin database bên trong tệp wp-config của cài đặt WP.
Đăng nhập vào cPanel và nhấp vào File Manager.
Điều hướng đến thư mục cài đặt WordPress và tìm tệp wp-config.php. Nhấp chuột phải vào và chọn Edit.
Bạn sẽ tìm thấy một giao diện chỉnh sửa. Xem base name của database và thay thế tên cũ bằng tên mới mà bạn đã tạo (nếu cần).
5. Cài đặt Search and Replace Plugin
Bây giờ, hãy đăng nhập vào Admin Dashboard WordPress tên miền mới của bạn. Bạn sẽ cần cài đặt Search and Replace Plugin. Plugin này sẽ giúp bạn tìm kiếm và thay thế bất cứ thứ gì bạn muốn trong WordPress của mình. Đơn giản như là thay thế miền mới bằng miền cũ.
6. Xóa cache và làm mới trình duyệt
Làm sạch bộ nhớ cache có thể giải quyết nhiều vấn đề không mong muốn. Vì vậy, hãy xóa cache và làm mới trình duyệt. Bây giờ, hãy truy cập trang chủ của tên miền mới.
7. Redirect miền cũ sang miền mới
Trong bước này, bạn sẽ yêu cầu thiết lập chuyển hướng 301 vĩnh viễn đến trang web của mình. Điều này sẽ giúp ích cho cả trải nghiệm người dùng và SEO trang web. Người dùng của bạn – những người truy cập trang web từ công cụ tìm kiếm – sẽ được chuyển hướng đến tên miền mới.
Để thiết lập chuyển hướng 301 vĩnh viễn, hãy đăng nhập vào cPanel và nhấp vào File Manager. Sau đó mở thư mục trang web của bạn. Bây giờ, hãy tìm tệp .htaccess và chọn Edit.
Bây giờ, hãy thêm code sau vào đầu tệp .htaccess.
#Options +FollowSymLinks
RewriteEngine on
RewriteRule ^(.*)$ http://www.newsite.COM/$1 [R=301,L]Bạn phải thay thế newsite.com bằng tên miền mới thêm của mình.
Cách đổi tên miền WordPress không sử dụng code wp-config
Nếu bạn chưa đặt code vào tệp wp-config để thay đổi địa chỉ trang web hoặc tên miền, bạn có thể làm theo cách sau.
Đăng nhập vào Admin Dashboard WordPress của bạn và điều hướng đến Settings > General Settings.
Trong General Settings, bạn sẽ tìm thấy hai trường có tên là WordPress Address (URL) và Site Address (URL). Bạn sẽ nhận thấy nó có tên miền hiện tại của bạn.
Thay đổi tên miền cũ bằng tên miền mới. Ví dụ: nếu tên miền mới của bạn là “newdomain.com” và tên miền cũ là “olddomain.com”. Thay thế cái cũ và Save changes.
Bây giờ, bạn đã di chuyển hoặc thay đổi thành công tên miền cũ của mình bằng một tên miền mới. Việc duy nhất cần làm là thông báo về những thay đổi bạn đã thực hiện.
Plugin WordPress thay đổi tên miền
Dưới đây là một số tùy chọn plugin phổ biến giúp người dùng thực hiện những tác vụ bên trên nhanh hơn khi xử lý việc thay đổi tên miền WordPress.
1. Duplicator
Duplicator là một plugin được xếp hạng hàng đầu để chuyển dữ liệu và backup WordPress. Bạn có thể dễ dàng backup trang web và di chuyển trang web của mình và công cụ này đặc biệt hữu ích nếu bạn cũng sẽ chuyển đổi server trong quá trình thay đổi tên miền của mình. Duplicator sẽ tải xuống toàn bộ trang web WordPress của bạn – các plugin, theme,… vào một file .zip làm bản backup.
2. Redirection
Plugin Redirection được đặt tên khéo léo giúp cho việc chuyển hướng 301 hoạt động nhẹ nhàng. Plugin này cũng theo dõi lỗi 404 để đảm bảo trang web của bạn không bị xếp hạng tìm kiếm do liên kết bị hỏng, liên quan đến thay đổi tên miền hay không. Cuối cùng, bạn cũng có thể tìm thấy các lý do khác cho chuyển hướng và plugin này cho phép chuyển hướng có điều kiện.
3. Backup Guard
Backup Guard cung cấp chức năng backup và khôi phục cho các file trên trang web của bạn. Nếu bạn nâng cấp lên phiên bản cao cấp, Backup Guard cũng sẽ xử lý việc di chuyển trang web của bạn từ miền này sang miền khác, khiến quá trình này trở nên thuận lợi.
Lời kết
Phía trên là các hướng dẫn đổi tên miền WordPress. Chúc các bạn thành công! Nếu có thắc mắc hoặc câu hỏi nào liên quan thì hãy comment bên dưới nhé!
.png)




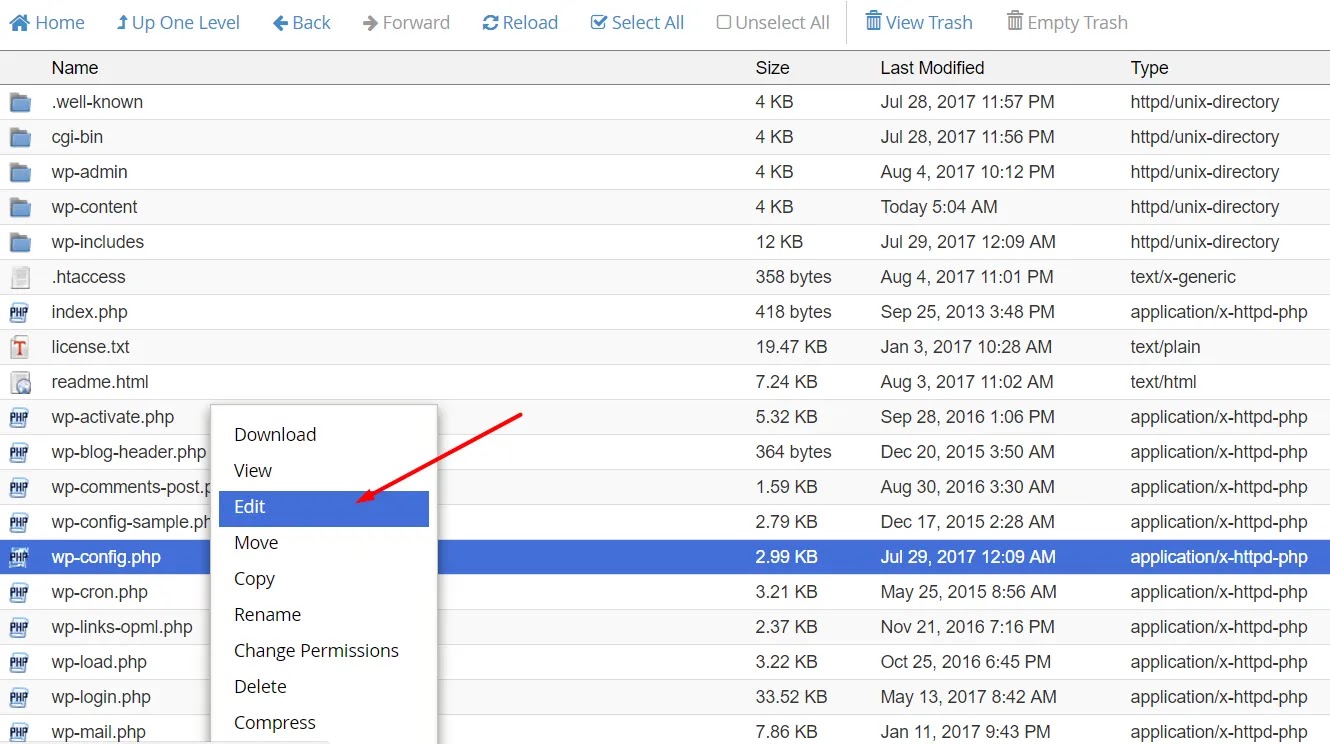

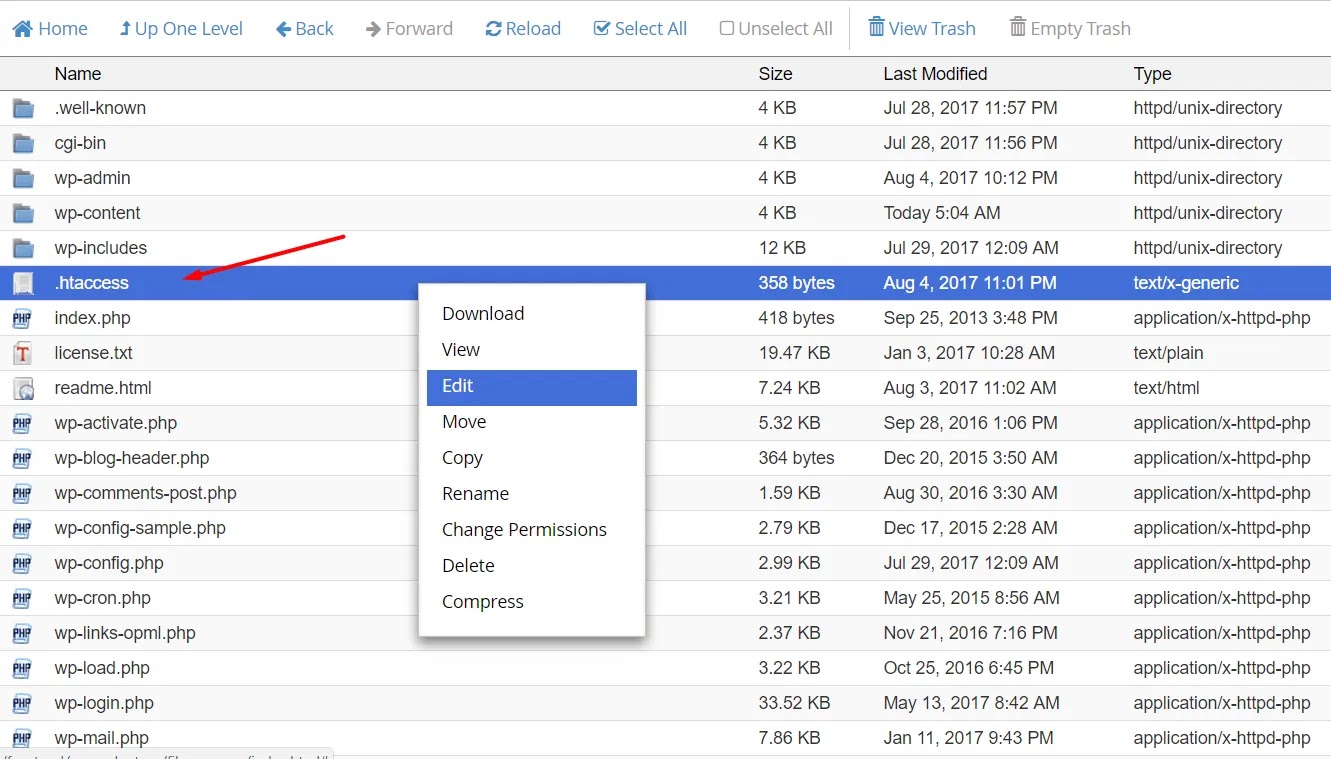



Post a Comment